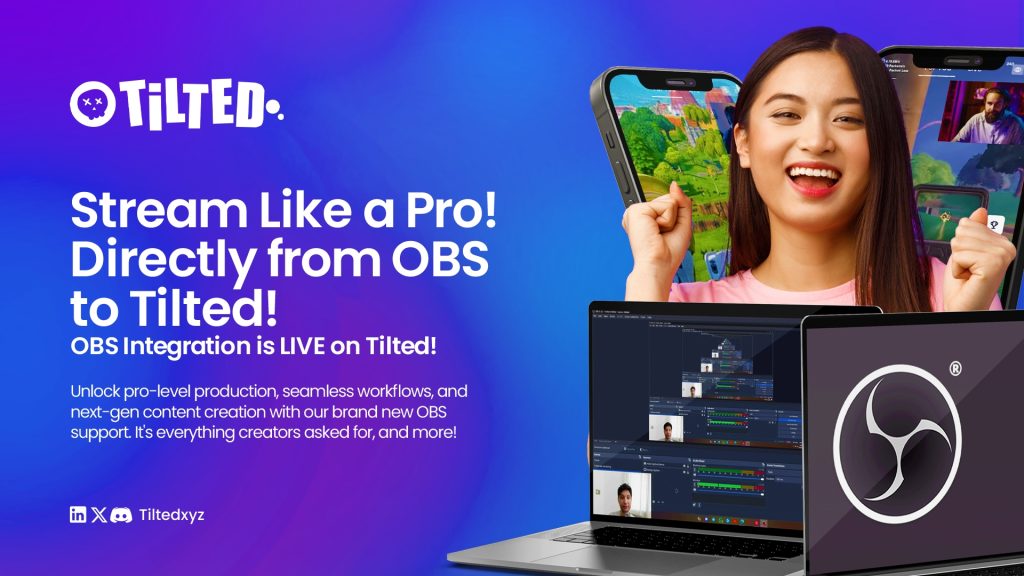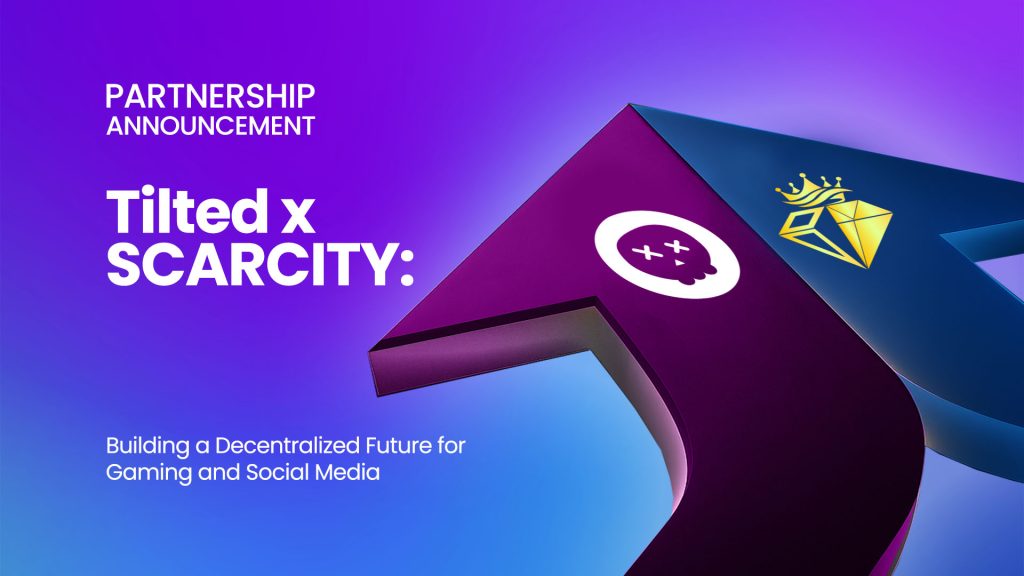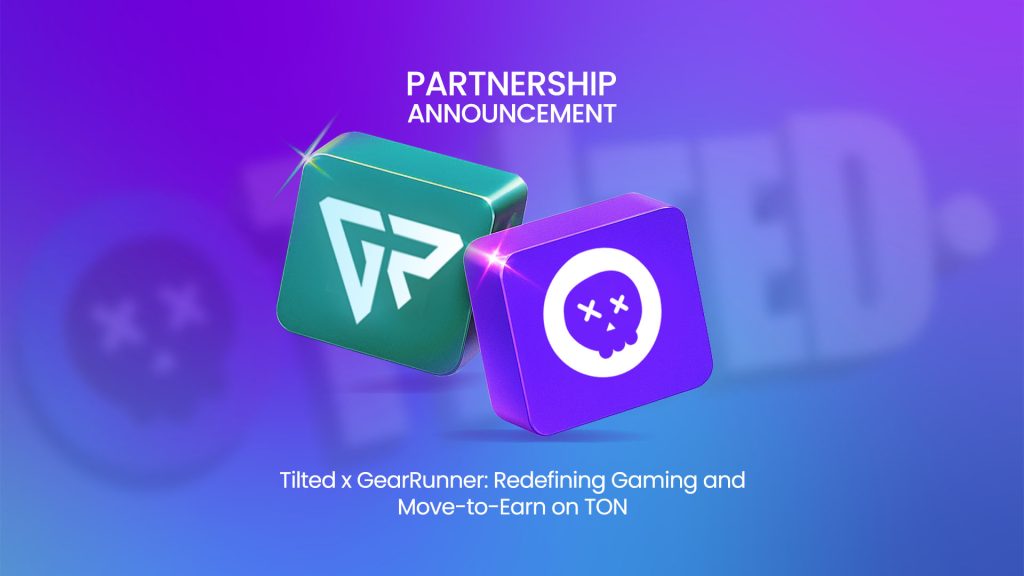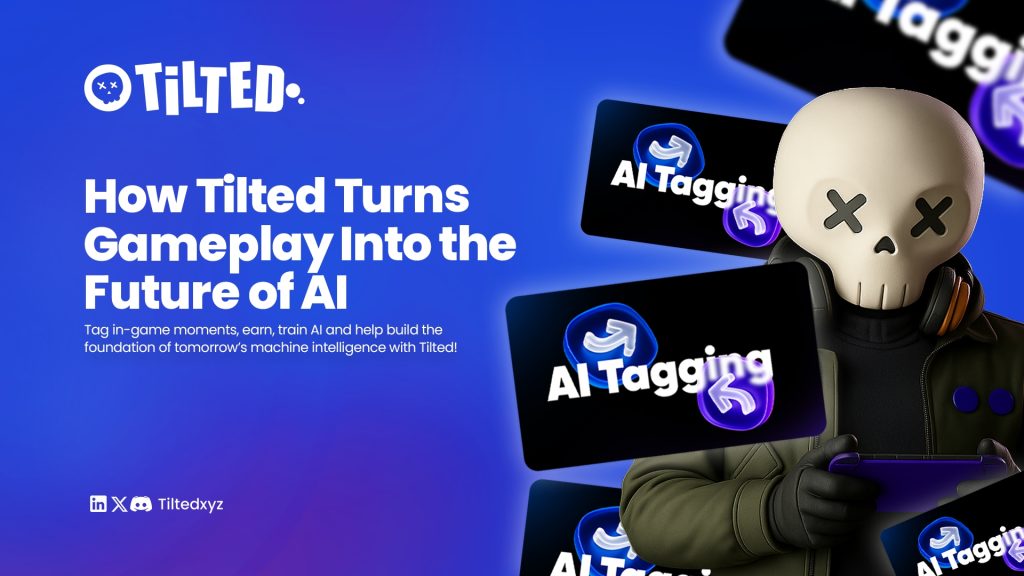Get ready to take your Tilted content to the next level, creators! We’re thrilled to announce a feature that many of you have been asking for: direct OBS (Open Broadcaster Software) streaming to your Tilted account!
That’s right – you can now use the power and flexibility of OBS, one of the most popular streaming software solutions out there, to broadcast your gameplay, commentary, and all-around awesome content directly to the Tilted platform. This means higher quality streams, more control over your production, and the ability to use the tools you’re already familiar with.
Why is This a Big Deal?
Using OBS to stream to Tilted opens up a world of possibilities:
- Pro-Level Production: Customize your scenes, add overlays, manage multiple audio sources, and fine-tune your stream quality like never before.
- Familiar Software: If you’re already using OBS for other platforms, you can now seamlessly integrate Tilted into your existing workflow.
- Enhanced Stability & Performance: OBS is known for its robust performance, giving you more confidence in your stream’s stability.
- More Ways to Engage: Combine OBS’s features with Tilted’s unique clip creation and marketplace integration for truly dynamic content.
Ready to Go Live? Here’s How to Connect OBS to Tilted:
Setting up your OBS stream for Tilted is super straightforward. Just follow these simple steps:
Step 1: Find Your Tilted Stream Key & RTMP URL
- Log in to your Tilted account on our website.
- Look for the “OBS Stream” option in your sidebar menu.

- Once you click it, you’ll see two crucial pieces of information:
- Your unique Stream Key
- The RTMP URL for Tilted Keep these handy – you’ll need to copy them in the next step! Treat your Stream Key like a password; don’t share it publicly.
Step 2: Configure OBS Studio
- Open OBS Studio on your computer.
- Go to Settings. You can usually find this in the “File” menu on Windows/Linux or “OBS” menu on macOS, or as a button in the main controls dock.

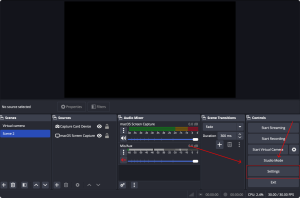
- In the Settings window, click on the “Stream” tab from the left-hand menu.
- For the “Service” dropdown, select “Custom…”.
- Now, you’ll see fields for “Server” and “Stream Key”:
- In the “Server” field, paste the Stream URL you copied from your Tilted account.
- In the “Stream Key” field, paste your unique Stream Key you copied from Tilted.
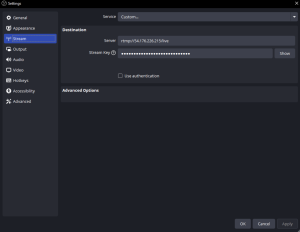
- Click “Apply” and then “OK” to save your settings.
Step 3: Start Streaming!
- Set up your scenes and sources in OBS as you normally would (your game capture, webcam, microphone, overlays, etc.).
- When you’re ready to go live, simply click the “Start Streaming” button in OBS.
- Head over to your Tilted profile or dashboard to see your stream go live on the platform!
Quick Tips for a Great Tilted OBS Stream:
- Test Your Settings: Before a big stream, do a quick test stream to ensure your audio levels, video quality, and internet connection are all good.
- Bitrate is Key: Adjust your video bitrate in OBS (Settings > Output > Video Bitrate) based on your internet upload speed for the best quality without buffering.
- Engage with Tilted Features: Even while streaming from OBS, remember to encourage viewers to check out items on the Tilted marketplace if you’re showcasing them, and remind them to clip their favorite moments!
We’re incredibly excited to see the amazing live content you’ll create using OBS on Tilted. This integration is all about giving you more power and flexibility to produce the best possible streams for your audience.
Got questions? Head over to our Discord and join the discussion in the Tilted community! Now, go forth and stream like a pro!